Arm
v8(树莓派4等)64位版XFile部署说明
1 家用文件服务器的用途
2 家庭装修时网络结构的布局
3
家用文件服务器硬件采购和组装
4
Windows平台优化部署
5
Linux平台的安装部署
5 服务器端XFile软件的
参数设置
6 手机 平板客户端软件的安装和设置
7
电脑端客户端的使用
8 常见问题和解决方法
ARM arch64
系列cpu由于能耗比突出,随着类似树莓派+linux这样的低成本开发平台的大量出售,正在普及,我们跟随这个潮流,也开始发布对应的XFile服务器程序,相对于主流的X86
X64平台, arm +
linux目前还处于发展阶段,因此,我们目前也只对主流的硬件进行兼容,我们的要求是:
64位 ARM 平台(arch64) ,
操作系统为 Ubuntu linux 20.04 arm 64位版 (ubuntu
for raspberry 4) 小端地址模式[默认就是小端]
树莓派4b的ubuntu linux下完整的XFile的安装流程:(仅供测试)
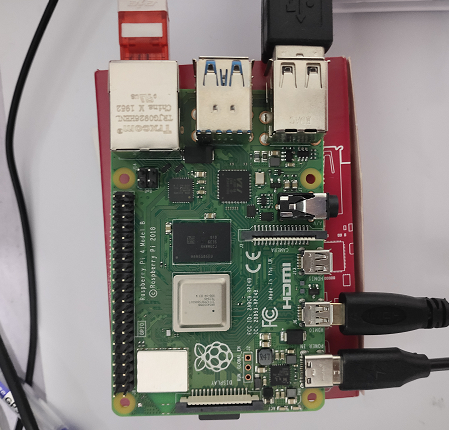
[1]
下载64位 ubuntu linux 20.04 for arm (ubuntu
for raspberry 4) 注意是个压缩包,可以用7-zip解压得到影像文件
[2]
使用rawrite或者win32 disk image writer这样的工具,将影像写入到tf卡
[3]
如果你是使用micro
hdmi做显示设备,你需要打开tf卡,找到根目录下的config.txt文件,注意,win7等系统需要使用写字板程序打开这个文件,而win10可以直接双击打开,
定位到倒数第二行,也就是 include syscfg.txt,
在前面根据你自己的hdmi设备的参数,加入如下内容
hdmi_force_hotplug=1
config_hdmi_boost=8
hdmi_group=2
hdmi_mode=39
hdmi_drive=2
这里特别注意, hdmi_mode=39,
这个参数请根据你自己的设备进行调整,39代表液晶60hz@1360*768
,因为我的电视是1366*768,
也兼容这个参数,如果你是1280*1024,则可以使用35,这个分辨率参数可以在树莓派官网上找到,这个参数如果错误,会出现无显示情况;
其次是注意config_hdmi_boost,默认是4,但是明显不适合我买的这个兼容hdmi线,修改为8后,成功点亮,这个参数决定信号,一般数据线越长,质量越差,这个数字就需要越大,最大是11.
修改完成后的配置文件是这样的:
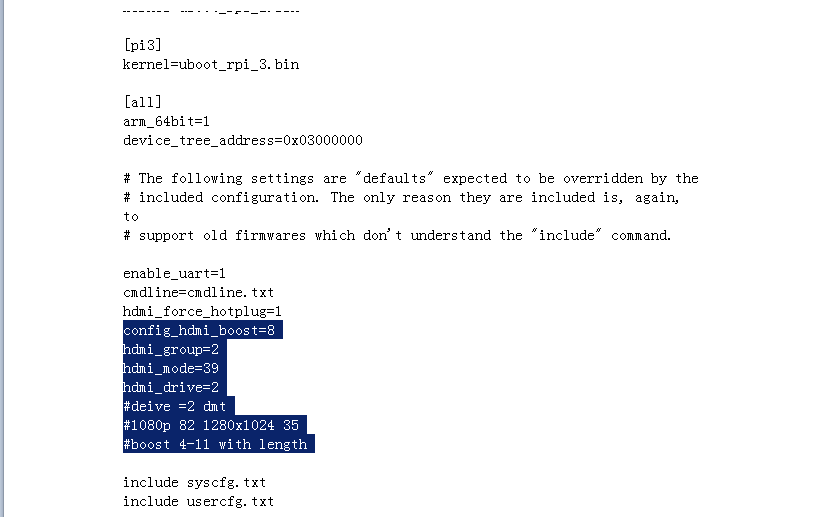
高亮的是额外添加的部分,#开头是注释行,不需要添加,是为了以后其他设备,特意加的注释行.
[4]
只插入电源,开机,让树莓派主板加电自检,直到绿灯不再跳动,这时候系统硬件恢复默认参数、
[5]
关电源,现在插入tf卡,连接键盘和鼠标到usb2.0接口,鼠标可以没有,因为ubuntu
server是个命令行模式,连接hdmi到第一个micro
hdmi口,插入网线[这非常重要,ubuntu linux server 没有网络等于废柴] 然后开机
[6]
正常情况下hdmi设备将会点亮(这里用的是1366*768的液晶电视为输出设备)
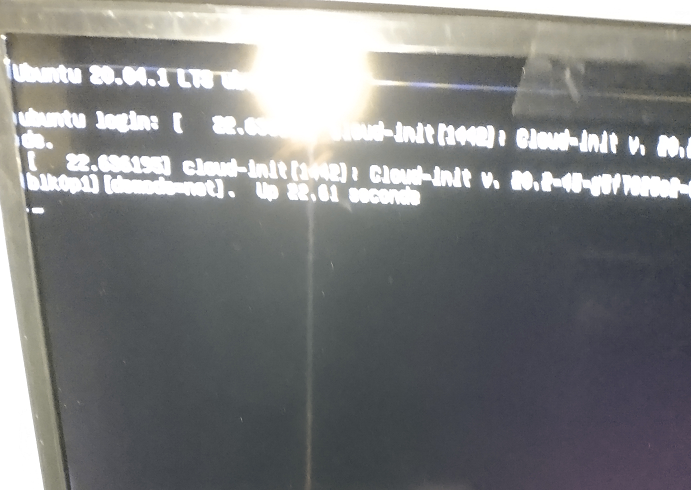
这里需要额外注意一下,默认登录账户和口令都是ubuntu,
但是第一次账户网络初始化需要一段时间,如果你在出现提示符后立即输入账号口令,会登录失败,解决办法是按ctrl-alt-del重新启动,然后等初始化完成才能登录,然后会提示你立即修改密码,按要求进行修改,如果你时间足够,打算长时间使用树莓派做服务器,那么建议你立即执行升级,方法是
在命令行下输入 sudo apt update , 完成后输入sudo apt upgrade,
注意默认源在国外服务器,速度很慢,这些都执行完成后,建议你输入sudo systemctl start
ssh ,
开启远程登录模式,因为这个树莓派就只有个tf卡,命令行模式,查资料啥的都不方便,不如远程使用笔记本电脑来操作来的方便,开了ssh后,你就可以关闭你的显示设备了,使用笔记本进行远程部署了.
[7]
在笔记本上,首先下载
xfile_armv8.zip服务器程序包,并解压到本地home目录或者其他目录,也可以使用命令行
wget
https://www.phoenixp2p.com/cn/soft/xfile_armv8.zip 或者
wget
https://www.phoenixp2p.cn/cn/soft/xfile_armv8.zip
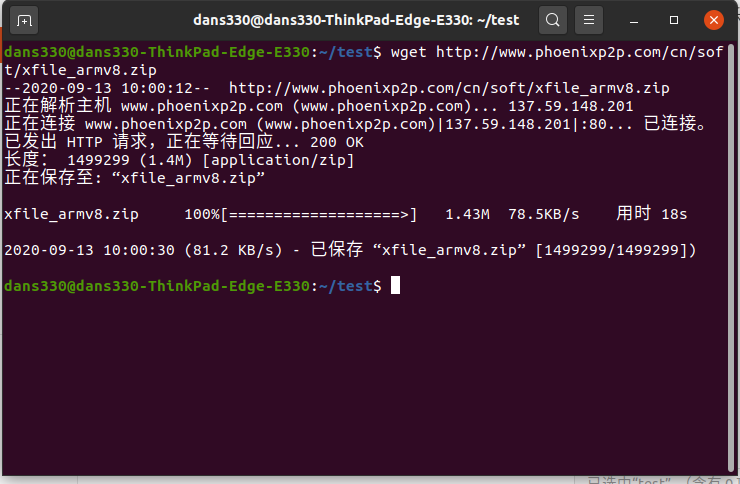
请输入指令 ssh ubuntu@192.168.1.5
,注意下,请将192.168.1.5修改为您自己的树莓派电脑的ip地址,
如果是第一次远程登录,会询问你是否生成登录指纹,请输入 yes,
然后会让你输入登录口令,口令匹配成功后,就登陆成功了
然后立即exit,退出ssh登录,这个操作是为scp指令预先做铺垫测试.
[8]
然后在下载的xfile_armv8所在的目录位置(解压得到),打开命令行,输入
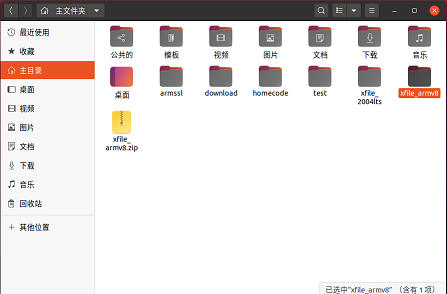
输入命令 scp -r ./xfile_armv8
ubuntu@192.168.1.5:/home/ubuntu/
192.168.1.5 是树莓派的ip地址,请替换成你自己的树莓派ip地址 , 这行指令的意思是
远程拷贝本地当前目录下的xfile_armv8子目录下所有内容到位于192.168.1.5的远程服务器的
/home/ubuntu/目录下, 因为默认ubuntu账户,因此这个目录是不会改的.
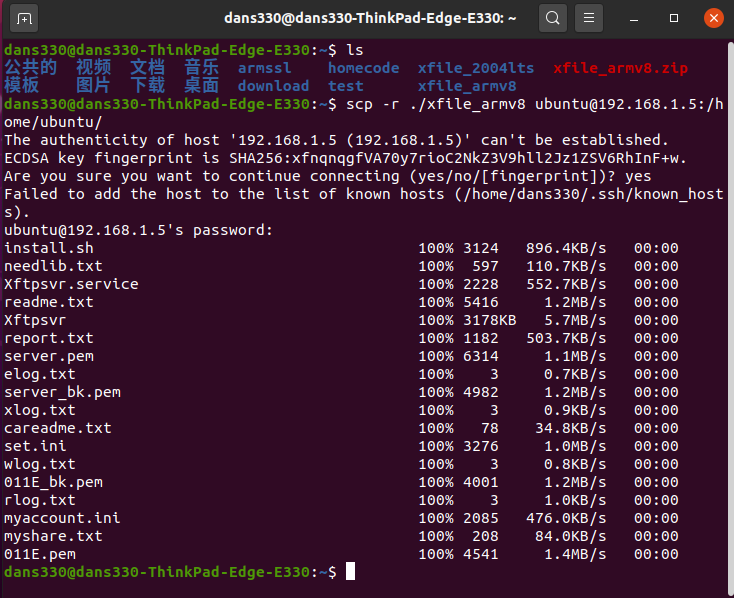
可以看到文件已经全部拷贝成功,现在我们就可以使用ssh远程登录到树莓派,然后部署Xfile服务进行测试了
请输入指令 ssh ubuntu@192.168.1.5
,注意下,请将192.168.1.5修改为您自己的树莓派电脑的ip地址,
如果是第一次远程登录,会询问你是否生成登录指纹,请输入 yes,
然后会让你输入登录口令,口令匹配成功后,就登陆成功了
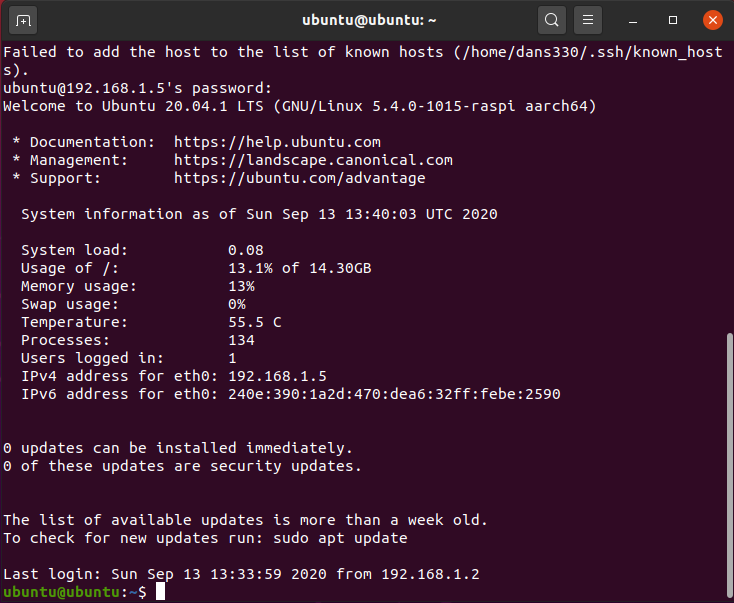
然后请依次输入:
cd /home/ubuntu/
ls
cd xfile_armv8
如果需要在安装前修改FTP目录等,可以使用 nano ./config/myshare.txt
如果需要在安装前修改账户等,可以使用 nano ./config/myaccount.ini
如果需要在安装前修改配置参数, 可以使用 nano ./config/set.ini
这一切都完成后,请输入
sudo bash ./install.sh
一般就会安装成功,其他指令和x64版本就相同了
然后要启动XFile服务,可以输入 sudo systemctl start
Xftpsvr.service
要停止XFile服务,可以输入 sudo systemctl stop Xftpsvr.service
要禁用XFile服务,可以输入 sudo systemctl disable Xftpsvr.service
(启用是enable)
要修改参数,可以使用 sudo nano /usr/tmp1/Xfile/config/set.ini
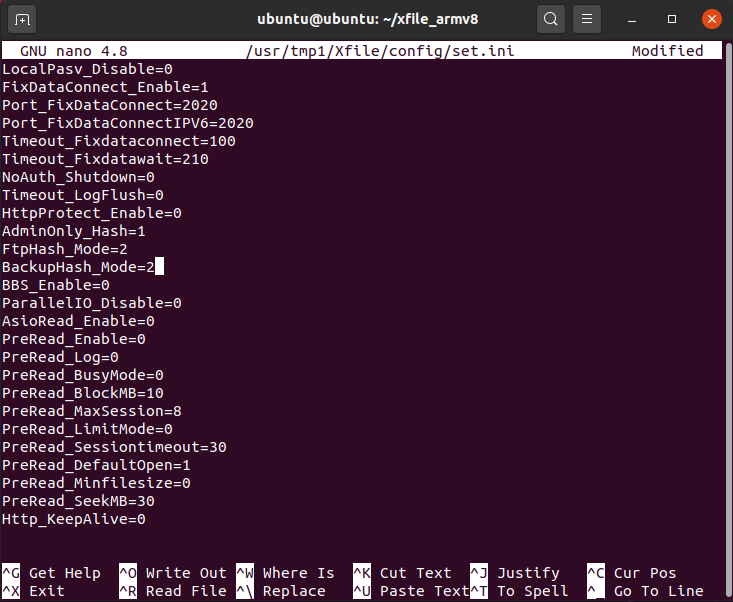
修改账户和发布目录等,只需要把set.ini替换成对应的myaccount.ini和myshare.txt就可以.
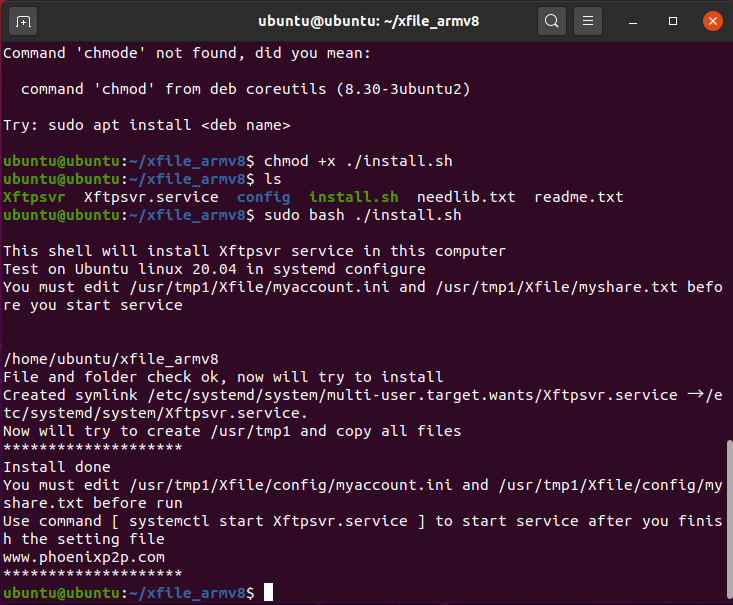
[9]
XFile安装完成后进行测试,
请在命令行输入 ftp 127.0.0.1 或者ftp 192.168.1.5
(你的树莓派ip地址),如果出现欢迎信息,说明XFile已经成功部署并启动.
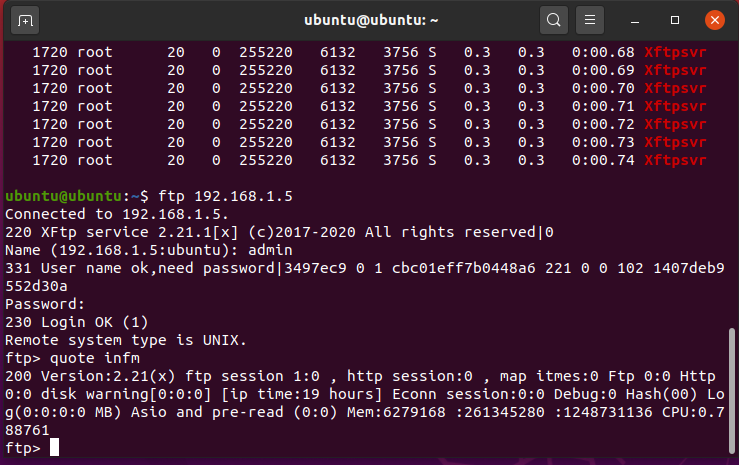
输入quit 可以结束连接,然后输入exit可以退出ssh远程登录
[10]
到这里 ,XFile 在arm
v8平台的部署就完成了,其实部署过程和标准的X64平台linux部署是基本相同的,主要的不同在于,XFile服务器需要下载对应的armv8版本,然后由于默认的ubuntu
arm版是服务器环境,只是个命令行,因此很多朋友可能比较陌生,需要用到ssh服务后登录,以及scp远程拷贝命令,其他就完全相同.
arm平台的主要难点其实在于如何点亮输入,就是那个config.txt,很多人都倒在那里,网络上很多所谓的配置其实是错误的,建议您按我们的示范配置来进行.
|