XFileC使用示范(Windows版)
[1] XFileC是XFile服务器软件的专用配套桌面客户端,注意,能且只能支持XFile服务器软件.
Windows电脑端,目前我们可以支持的操作系统是: windows 7 , windows 8 , windows 10 ,
windows 11, 此外windows server
也支持,但是由于server系统是为后台服务优化的,因此不建议当客户端平台使用.
请注意: 如果您需要在windows server 操作系统上使用客户端XFileC,可能在部分精简版本的windows server
默认没有安装 windows 优质Windows音频视频体验,导致qwave.dll缺失的提示,您需要在windows
server系统里 的服务添加里加入这个服务,重启后就可以解决,如果单纯使用服务器端,则没有这个要求.
[2]您安装完成Windows版本的XFile软件包后,桌面上除了XFileAdmin外,另一个就是XFileC,本示范是结合2025.05.01版本进行,和之前或者后续版本可能有稍微的差别,但是主体不会改变,操作方法也一致.
![]()
双击绿色的XFileC图标,就可以打开XFileC客户端.
曾经在最老的版本XFHome做客户端的时候,我们因为没有集成下载上传功能,因此推出了python版本的备份和下载上传工具,但是在XFileC客户端完成后,XFileC已经实现了python版的全部功能,并针对XFile指令集进行了优化,除非您有特殊的理由,否则都不建议再使用老版本的客户端或者python版, XFileC实现了全功能的上传,下载,同步上下传,删除,改名,远程复制粘贴,一键备份,在线播放,在线浏览和打开等各种功能.
[3] 下图是XFileC的标准桌面图片
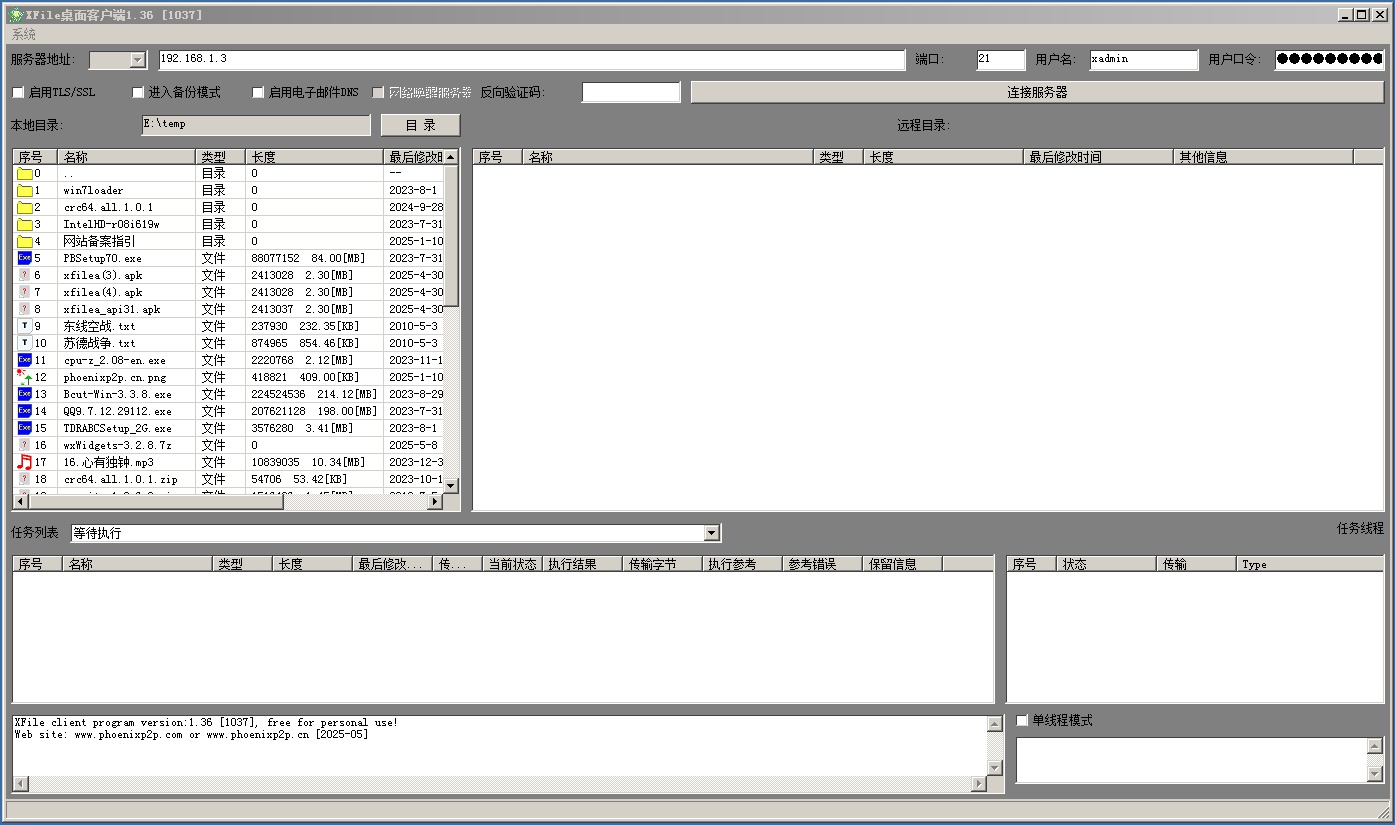
先看左上角,XFileC 1.35 [1037], 这表示当前的版本是1.36版, 而1037是内部一个编译数字,和源代码相关,普通用户不用管,只记得版本是1.36就可以了.
然后下面是一个 “系统” 主菜单,您点击一下就可以进入主菜单
接下来的一排,服务器地址,您可以输入目标服务器的地址,端口,指的是服务器地址,一般默认21,用户名,请填写您对应的账户,支持中文用户名的,用户口令,同样支持中文口令,如果中文不好输入,您可以通过其他地方打中文,复制粘贴到密码框里来.
接下来一排,启用TLS/SSL,如果您是在不安全的外网使用,那么启用它,客户端会使用加密连接登录服务器,如果是内网或者安全的网络,则没必要启用,任何加密都是有代价的.进入备份模式,如果您想要用备份模式登录到XFile服务器,只需要勾选它就可以了,不要在用户名上修改了,客户端会自动帮你做这一切. 启用电子邮件DNS,如果您是在外网通过ipv6访问远程的服务器,勾选这个功能可以通过电子邮箱来获取当前最新的包含ipv6地址的服务器发送的邮件,并自动填写到服务器地址后尝试登录.反向验证码,如果您是在外网访问您的XFile服务器,并且您的账户里已经设置了反向验证码,那么可以填写相同的验证码来确保服务器是真确服务器,这对付蜜罐服务器类是非常有效的利器,内网则没有必要,保持为空,则不启用反向验证功能.
再下来一排,本地目录,您可以指定一个本地目录,用做当前服务器的下载保存目录,备份模式下,您还可以上传这个目录下的项目到远程服务器. 点击列表上的各种属性,会自动根据您选择的属性进行排序.
[4] 在您登录服务器前,强烈建议您先完成客户端的设置操作,点 主菜单 系统-->设置 ,来进入设置页面
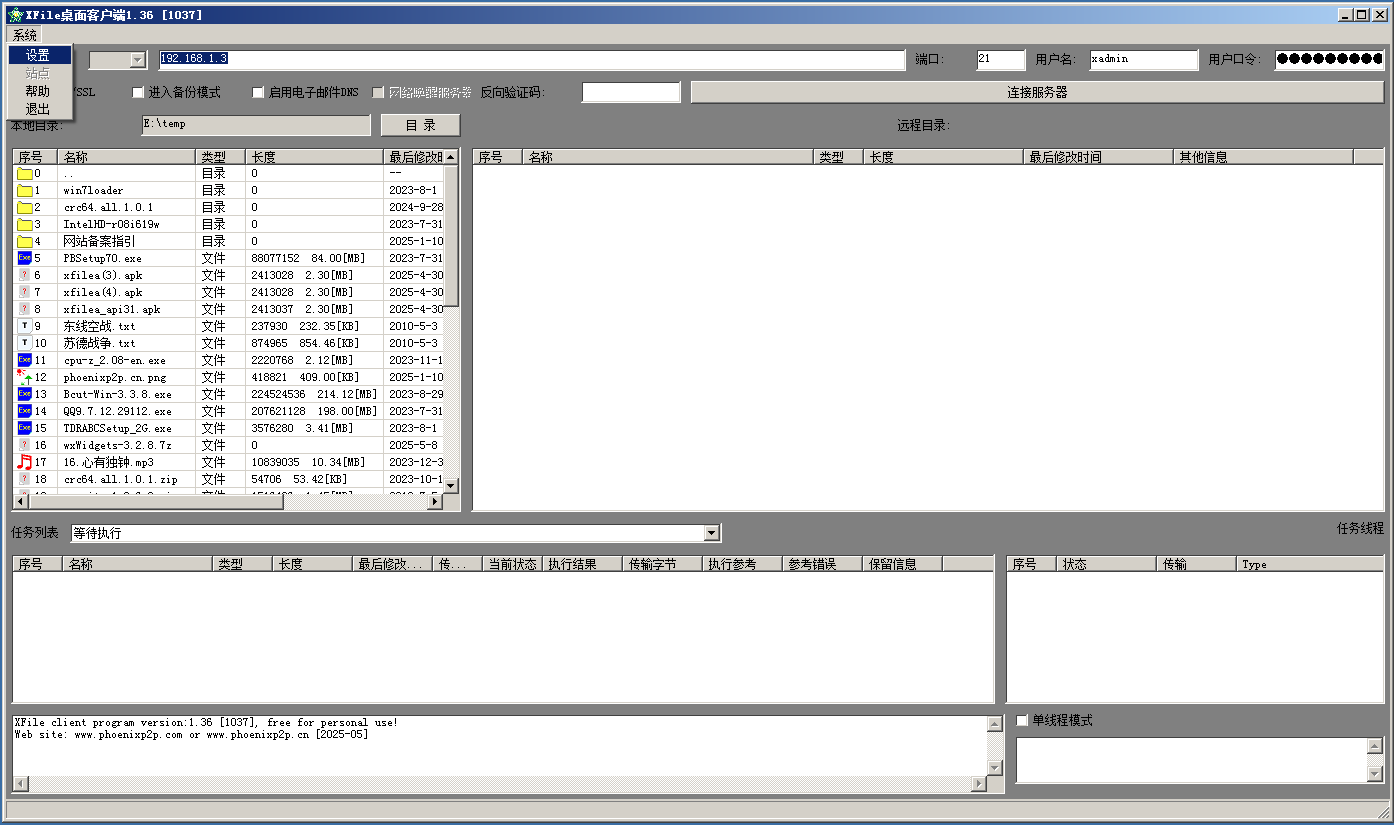
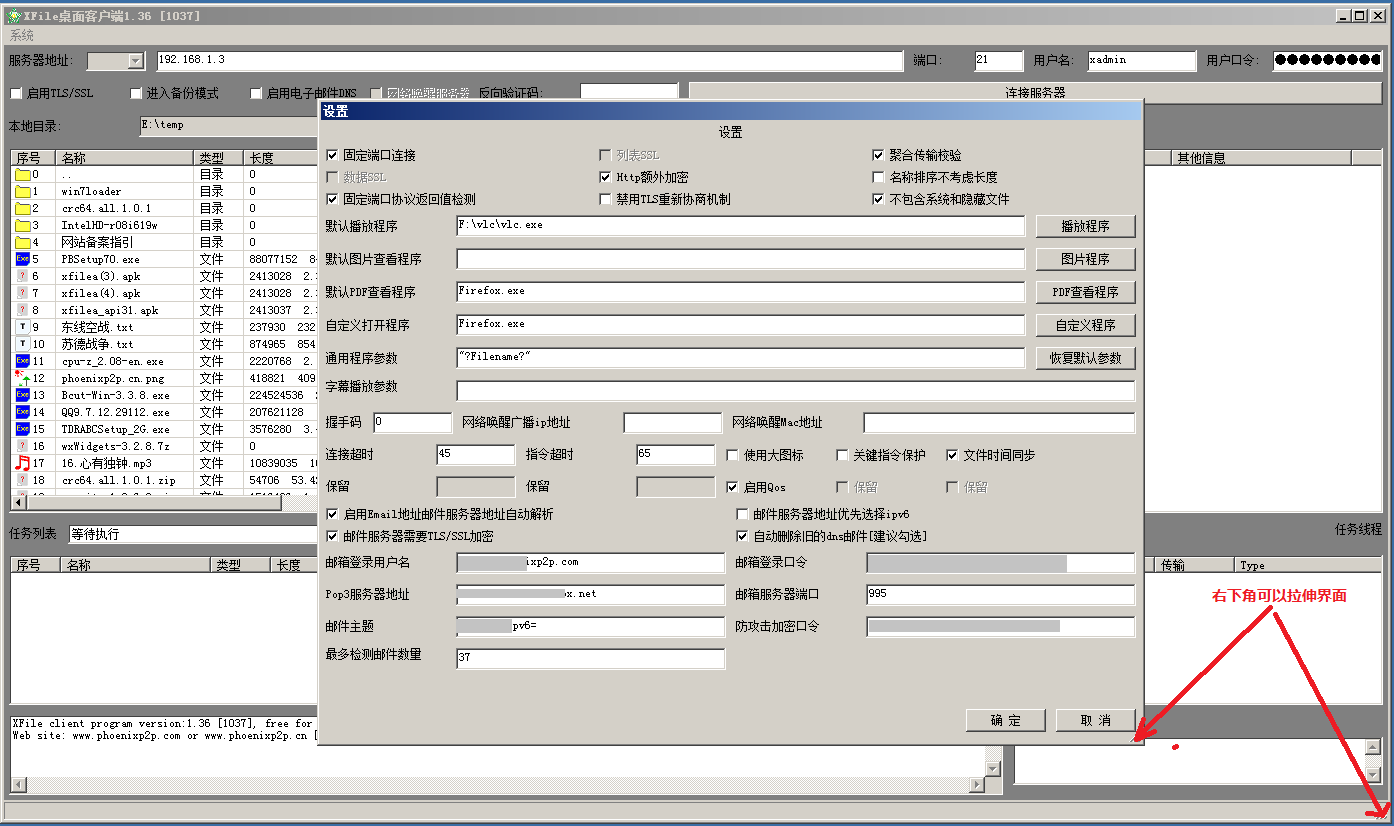
请注意,XFileC是支持拉伸的,这个设置界面如果默认没有完全显示,您可以通过右下角进行拉伸.
固定端口连接: 除非您有绝对必要的理由,否则无论如何,建议你 勾选 固定端口连接 ,
固定端口连接只使用一个固定的数据服务端口,是热监听,效率高开销低,对防火墙更友好,并且对连接执行了额外的检查和保护,在安全性上远远超过了标准FTP协议中的主动和被动连接,不容易被攻击和劫持,总之,无脑勾选就可以了.
Http额外加密:一般没有必要勾选,它的作用是给映射添加一个额外的字段,除非有人监听了你的TCP数据连接,否则没必要开启.
名称排序不考虑长度:
新版本XFileC提供了两种文件名默认排序方法,一种是文件名长度优先排序,一种是不考虑文件名长度的排序,这里的设置是让你选择默认是否采用长度名,不过这个不重要,因为你只需要在文件名列表上点击一下,就自动变成了另一种排序.
固定端口协议返回值检测: 一般不建议勾选,除非你确定有人在监听并尝试拦截您的TCP数据.
禁用TLS重新协商机制:
这是个TLS协议里引入的一个无脑的扩展检测,以为定时重新协商一下就可以避免长时间连接被破解,但是在实际使用,除了带来不必要的麻烦,并没有发现带来好处.
建议禁用
不包含系统和隐藏文件: 强烈建议勾选,否则万一你尝试读写系统文件,我真不知道可能发生什么后果.
默认播放程序: 建议的播放器程序是 VLC , mpv 或者mpc-be
,这几个播放器程序经过我们的测试,兼容性和解码能力都是很好,而且免费开源的绿色软件,注意windows系统下,这个程序都是.exe结尾的可执行程序.
我们示范里填写的是vlc播放器程序
默认图片查看程序:
除非您有特殊要求,否则不需要设置,我们已经在程序里实现了一个图片查看功能,可以通过填写浏览器来替代程序自带的图片程序,例如
Firefox.exe 或者 windows 10/11自带的 msedge.exe等.
默认PDF查看程序: 您可以选择合适的支持http 流在线打开的PDF程序,我们推荐使用开缘的浏览器程序
Firefox,如果是win10/11,没有安装其他浏览器,也可以填写 msedge.exe
,这是win10/11自带的EDGE浏览器的可执行程序名.
自定义打开程序: 建议您设置为浏览器,这样您可以在线直接打开不少类型的文件,例如txt html等,进行在线浏览阅读,
我们推荐的浏览器是 Firefox , 如果您没有安装第三方浏览器,windows10 /11 下,请填写 msedge.exe ,
这是windows自带的浏览器,当然如果您安装了其他浏览器,也可以填写其他浏览器的可执行程序,注意部分绿色安装的浏览器,您可以需要填写包含完整目录的可执行程序,如果是linux桌面环境下,请填写firefox,或者您的操作系统集成的浏览器可执行程序名,或者包含路径的可执行程序名.
这里的设置非常重要,如果您不设置浏览器,那么很多类型的文件将无法在线阅览.
通用程序参数: 也就是系统调用外部程序打开指定的http映射时传递的参数, 默认 "?Filename?" ,
这是个特殊字符串,会自动替换成目标http连接,绝大部分情况下不需要改动,也强烈建议不要改动.
字幕播放参数: 默认为空,建议保持为空.
握手码:
如果设置为0,则不检测握手码,否则请保持和XFile服务器软件的设置相同,否则将导致登录失败,这是简化版本的反蜜罐功能,用于避免在登录前识别出服务器是否基本正确.
网络唤醒广播ip地址,就是你内网的广播地址,如果你的服务器没有休眠或者睡眠等支持,是不需要设置这个参数的,以为结尾是255,例如192.168.1.255.
网络唤醒Mac地址:就是你服务器网卡的Mac地址,如果你的服务器没有休眠或者睡眠等支持,是不需要设置这个参数的,
连接超时: 就是连接服务器的超时时间,建议45-60秒,不建议修改.
指令超时: 发送一个指令给服务器,服务器如果没有在设置的时间内响应,就中断连接,默认60秒,参数数字 45-120, 一般不需要修改.
使用大图标:将使用大图标代替默认的16*16小图标,同时列表框行列距离会同步变大,注意,这个功能需要关闭客户端,然后重新运行后升效,除非特殊场合例如大屏幕点播,否则不建议勾选.
关键指令保护:
如果您的服务器程序启用了关键指令保护功能(非OEM授权启用无效),那么您必须勾选这个选择,否则会出现登录成功,但是上下传和在线播放等功能全部失败的问题,这个功能是用来防范可能存在的openssl中,被恶意放置恶意代码,或者干脆绕过登录认证等类似xz压缩库上出现的维护者攻击,大部分场合不需要勾选.
启用qos: 这个功能需要windows的高级音频和视频流服务配合才能实现 ,
当前不建议启用,否则可能导致在您中断连接的时候出现一定的延迟影响体验. [qwave.dll , 注意windows
server部分操作系统可能没有默认安装这个服务,您需要在服务管理中安装这个服务 ,否则无法运行Xfilec]
文件时间同步:
注意,这是个非常重要的设置,如果勾选,则无论上传或者下载或者同步,在双方文件大小相同,并且最后修改时间相同的情况才会被认定是相同文件;
如果不勾选,则只检测文件长度,只要双方文件大小相同,就判定是同一个文件. 无论是上传还是下载或者同步,如果双方文件相同 就会跳过该文件,
而这个选择项 就是关键的参数,是否要文件最后修改时间完全相同.
下面的部分是XFile特有的E-mail ipv6 dns参数设置
启用Email地址邮件服务器地址自动解析: 这个选择确定是否允许启用E-mail ipv6
地址解析功能,前提是您的目标服务器已经启用了email-dns功能并且设置正确,否则没有意义.
邮件服务器地址优先选择ipv6: 这个是针对邮箱服务器的,目前这个时间段,强烈建议不要勾选,因为当前国内大部分邮箱服务器是ipv4的.
邮件服务器需要TLS/SSL加密: 也就是POP3S和POP3的区别,目前绝大部分邮箱都是要求TLS/SSL的,因此默认勾选.
自动删除旧的dns邮件[建议勾选]: 建议勾选,这样会自动删除旧的dns邮件.
邮箱登录用户名: 是你的POP3/POP3S邮箱登录用户名
邮箱登录口令:是你的POP3/POP3S邮箱登录口令,注意,有些服务器可能会要求你使用授权码而不是登录口令.
邮箱服务器地址:类似 POP3.xxxxx.com 之类的,注意是POP3/POP3S服务器地址.
邮箱服务器端口:注意是POP3/POP3S服务的端口,常见的是995,985,965之类的
邮件主题:这非常重要,这是用来判断一个邮件是否是dns邮件的关键参数之一,请保持和服务器完全相同的设置,只能是英文和数字以及标准符号,不可以使用中文等,建议如
ZhangShan_EDns: 或者 WangWu_XFile_ 或者LiuSir_XFile= 等
防攻击加密口令:请保持和服务器完全相同的设置,它是用来防止各种伪造dns邮件攻击的.
最多检测邮件数量: 默认30,建议数字 20-60,根据需要进行调整吧.
在上面的参数全部设置正确后,请按确定按钮,参数会被保存到配置文件中去,现在,您就可以尝试登录服务器了
[5]
详细功能介绍:
在普通模式下[非备份模式],登录到服务器后,是无法执行上传删除等危险操作的,您可以播放或者在线浏览文件等,也可以执行下载,
第一个特殊目录 .. 下按鼠标右键,特殊菜单会激活.
如果勾选 进入备份模式,那么登录到服务器后,可以执行上传 删除等带有危险性的操作.
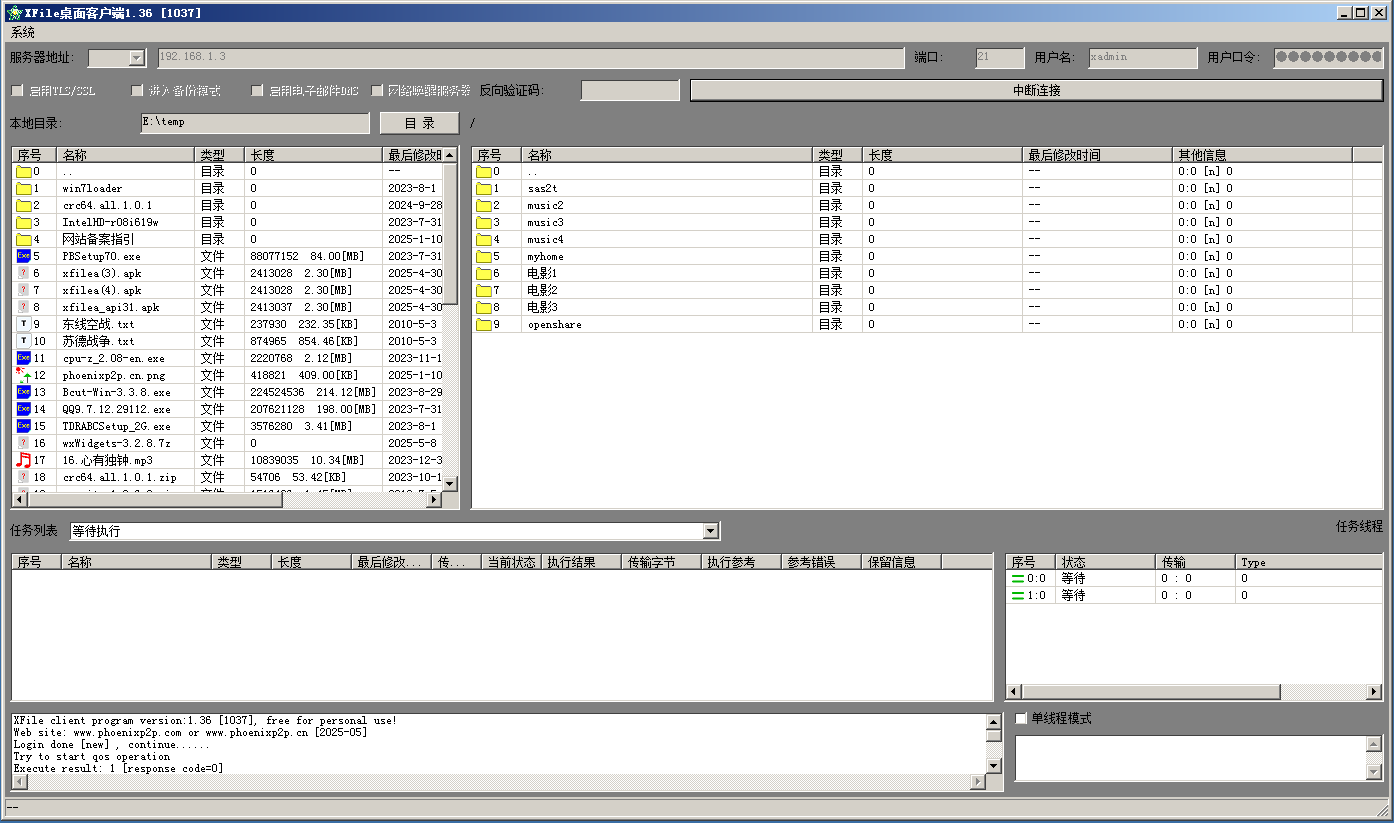
服务器地址: 就是填写你的XFile服务器地址
端口: 就是Ftp服务端口,默认21
用户名: 就是你的登录用户名
用户口令:就是你的登录口令
启用TLS/SSL:是否使用加密连接,如果是在内部网络使用,不要勾选这个项目,除了带来额外的消耗,没有什么作用,记住,XFile登录协议已经做了额外的安全加密,不依赖它的保护.
进入备份模式:如果您要上传文件或者删除服务器文件或者删除服务器目录等操作,那么请勾选本项,普通模式下只能点播和下载,请确保,XFile服务器设置中,已经为您的账户开通了备份目录,否则备份模式登录将失败.
启用电子邮件DNS:尝试从电子邮件或者服务器ipv6地址,并执行登录
网络唤醒服务器: 如果您在登录前,服务器处于休眠或者睡眠状态,并且支持网络唤醒,那么勾选本项目,会尝试先唤醒服务器.
反向验证码: 普通的用户名/口令只是保证了服务器认证用户,而反向验证码,则是用户验证服务器,有点类似双因素认证,但是更方便.
然后按 连接服务器,就可以登录到服务器
远程目录下,根目录下的是虚拟目录,是没有目录时间的,进入子目录就有具体的时间和长度了,注意这个是最后修改时间,不是创建时间.
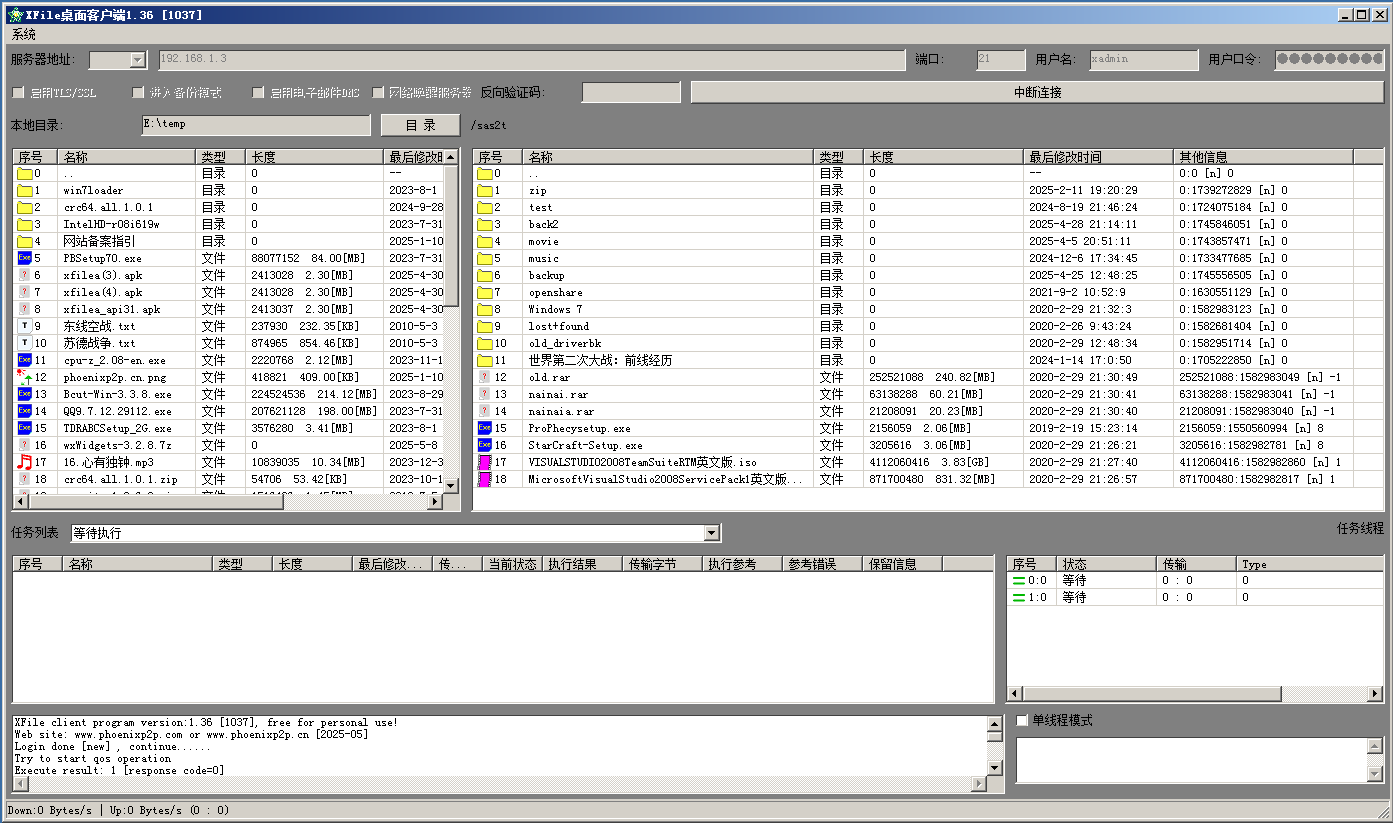
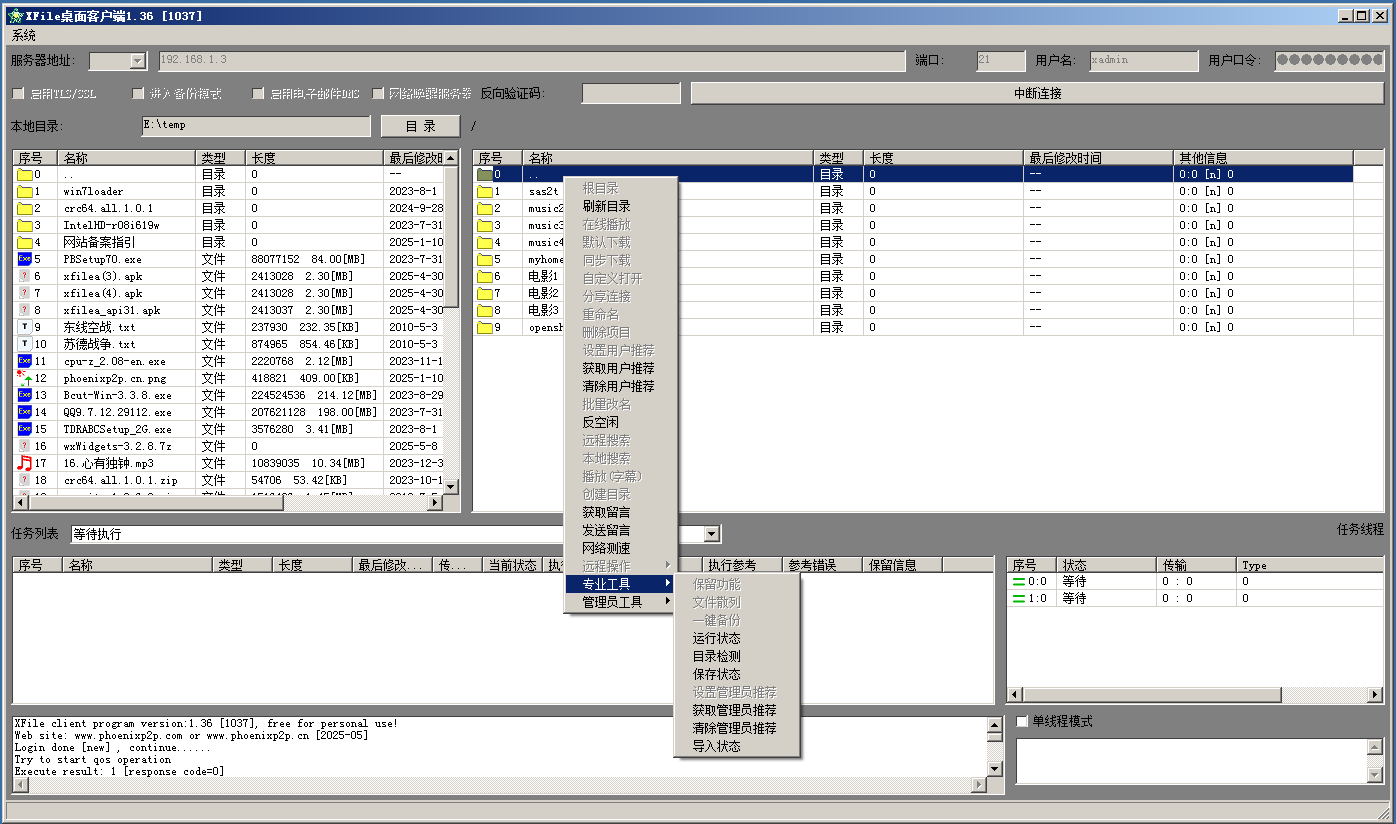
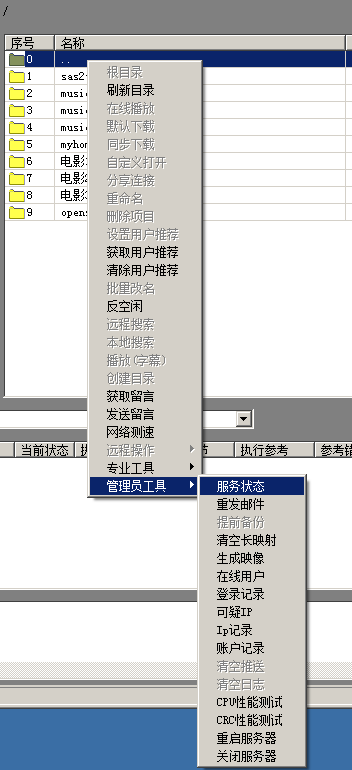
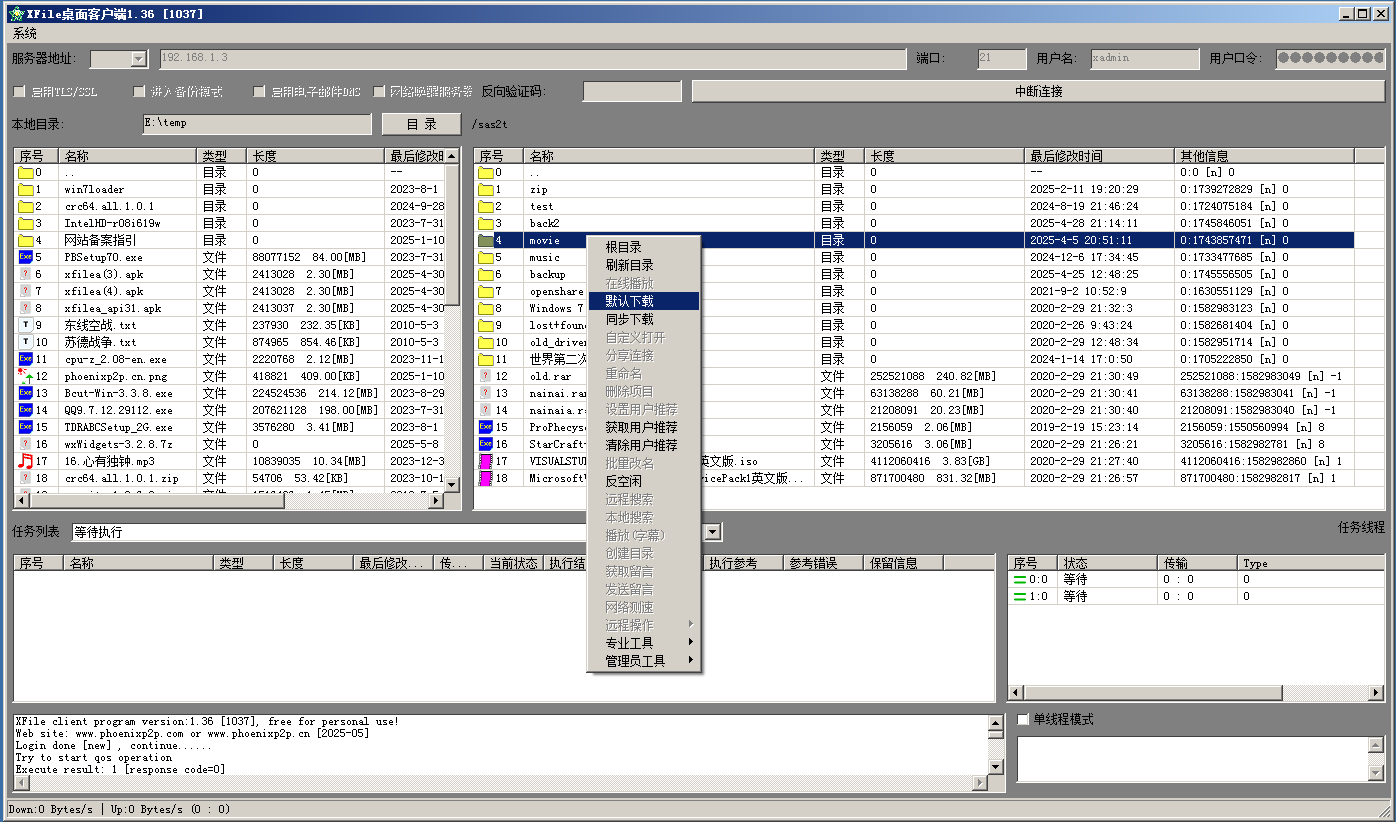
根目录: 可以切换到根目录
刷新目录:
可以立即刷新当前目录列表内容,注意这是一个很有用的工具菜单,因为我们的下载和上传操作等与前台界面分离,因此执行完成后会出现远程目录下的内容没有变化,这个时候,用刷新目录菜单刷新一下,就可以看到变化了.
在线播放,等同于您双击媒体文件
默认下载,
如果您选择了单个文件,则执行标准FTP下载,如果选择了多个文件,则多个文件会合并成一个聚合下载任务,如果您选择了目录,则每个目录是一个聚合下载任务.
同步下载,注意只对目录有效,和默认下载的区别是,默认下载不会删除本地内容,而同步下载,则会删除本地存在而远程目录下不存在的内容,因此比较危险,如果您搞不清楚是什么情况,那么一律使用默认下载就可以了.
自定义打开: 您可以对选择的其他文件使用您自己设置的程序进行打开,如果您已经设置了自定义程序的话.
分享连接: 这个功能暂时没有开放
重命名: 这个菜单只在备份模式下可用,用于改名
删除项目: 这个菜单只在备份模式下可用,删除您选择的文件和目录,比较危险
设置用户推荐:
所有用户非备份模式下都可使用这个菜单,推荐一个文件给其他用户,注意,这个功能是所有用户共享的,新的共享会覆盖前一个推荐设置.
注意,这个推荐不会保存到磁盘,也就是服务器重启就消失了,下面的管理员推荐同样是不保存的.
获取用户推荐:
如果之前有用户设置了推荐文件,那么其他用户可以通过这个菜单,快速切换到用户推荐的目录和文件,但是前提是,这个用户的下载权限要大于等于设置的文件的权限.
清除用户推荐:清除掉当前设置的用户推荐.
批量改名: 这个在新版本中暂时不可用.
反空闲:其实就是发送一个noop指令给服务器,这个不需要手动执行,后台定时器会定时自动执行.
远程搜索:暂时没有实现
本地搜索: 如果当前远程目录列表的文件非常多,这个菜单会被激活,您可以输入您要查找的字符串尝试快速定位.
播放(字幕) : 如果您选择的视频文件,同一目录下存在独立的字幕文件,那么可以尝试使用本菜单,执行加载独立字幕文件的播放
创建目录: 这个菜单只在备份模式下可用,在远程服务器上创建目录
获取留言和发送留言: 服务器提供的内部留言板,允许留言
网络测速:
注意,这个测速是不带Qos操作的网络测速,受windows10默认的保留带宽限制,默认只能使用80%带宽,当测速开始后会立即返回,请什么都不要操作等待60秒-80秒,等待测速完成,速度会显示在信息列表框内.
远程操作*: 这个菜单只在备份模式下可用
远程复制和远程粘贴:比如,您要将服务器上位于/abc/file1.jpg文件,复制到/cde/目录下,那么您可以先在/abc/file1.jpg上使用远程复制菜单,然后将目录变更到/cde目录下,使用右键菜单,选中远程粘贴功能,XFile服务器会使用后台守护功能,将/abc/file1.jpg复制到/cde/file1.jpg,这两个功能是对应的.
注意,这个操作有延迟,服务器返回只是答复收到指令,会执行,但是何时执行由服务器的忙碌程度决定,正常情况下稍微等待一点时间就可以完成,然后你刷新目录就可以看到新的文件了,
这个功能在您需要分享类似照片等文件给其他人[其他目录]时会非常有用.
推送文件[复制] 推送文件[剪切] 删除推送,这几个菜单只是为了兼容之前版本,由于新版本已经支持远程复制和远程粘贴,因此
专业工具*:
文件散列:如果服务器端启用了远程散列功能,那么可以使用这个菜单获取远程文件的sha256值,这在关键文件的保存或者下载后进行对比是非常有效的,但是这个操作将大量消耗服务器端的cpu资源,请慎重使用.
一键备份:这个菜单在备份模式下可用,会自动将windows系统目录文挡 图片 视频等一次性远程备份到服务器端当前目录下
(linux下则是由配置文件指定),注意,不包含子目录.
运行状态:这个会在下面的信息栏,显示当前程序的内部运行信息,一般用来排除错误.
目录检测:这个菜单用来判断远程的当前虚拟目录是否依然存在.
保存状态:可以将当前目录以及选择的文件远程保存到服务器的账户下,注意,如果服务器重启这些信息会被清除
导入状态:可以快速恢复该账户最后保存的状态,包括立即切换到保存的目录并显示最后选择的文件
设置管理员推荐: 管理员账户可以在非备份模式下,如果要给其他用户分享某个文件,可以在该文件上点这个菜单,分享它
获取管理员推荐:如果管理员设置了推荐文件,其他用户可以通过这个菜单,快速获取并定位到管理员分享的文件,前提是该用户拥有该文件的下载权限,否则会失败.
清除管理员推荐:清除掉之前设置的推荐文件
管理员工具*: 这些工具只有管理员才可以使用
服务状态: 可以获取XFile服务器目前的运行状态,会显示在信息列表框内
重发邮件: 指令XFile服务器,立即重新发送IPV6地址邮件,用于e-mail dns.
提前备份:等同于手机端的服务器备份,这个指令可以通知服务器,提前执行服务器的后台备份功能,该指令当且仅当服务器启用了后台定时备份功能才有效,如果当前的服务器备份线程已经启动,则忽略,否则一般在1分钟左右启动后台备份.
清空长映射: 这个指令将清除所有您使用分享功能生成的分享连接.
生成映像: 立即抓取当前服务器的运行状态和参数,并保存在服务器上,当您怀疑服务器被人非法访问时,这个映像文件可以协助您进行分析.
在线用户 登录记录 可疑IP IP记录 账户记录 , 这几个菜单和它们的名称对应,会显示在信息列表框中.
清空推送: 这个只对旧版本中存在推送目录功能的有效,新版本中无此目录,因此不可用.
清空日志: 这个新版本中,由于日志保存模式的不同,因此这个菜单无效
性能测试:
这会导致大量消耗服务器的CPU资源,它采用计算固定参数的大量散列的方式,统计计算时间,来分析cpu性能,当且仅当您需要比较不同平台的处理器性能的时候,才需要执行以供对比,这个功能会花费很长的时间,例如树莓派4,可能会需要几分钟,请耐心等待,结果会给出在信息列表框中.
重启服务器: 请注意,这个功能应该在备份模式下执行, 非常危险,会导致服务器重新热启动.
关闭服务器: 请注意,这个功能应该在备份模式下执行, 非常危险,会导致服务器关机.
单线程模式:
勾选这个项目,则程序将使用单线程的方式执行上传和下载任务,如果不勾选,则使用双线程方式执行,在服务器和本地磁盘都是机械盘的时候,勾选单线程模式,一般情况下效率会高过多线程.
为了上传或者下载,您应该选择一个本地目录.
默认上传:
该菜单只在备份模式下激活,和默认下载对应,如果是单个文件,则使用标准FTP上传,如果是多个文件,则将多个文件聚合,使用聚合传输协议上传,如果是目录,则使用聚合传输执行目录上传操作.
同步上传:
该菜单只在备份模式下激活,并只对目录有效,该操作存在风险,和默认上传不同的是,该上传会删除远程服务器上存在而本地目录不存在的内容,例如本地目录下不存在
file1.dat,而远程目录下存在file1.dat,那么会删除远程目录下多余的file1.dat文件,如果您搞不清楚什么是同步上传,直接用默认上传就是了.
刷新列表: 注意,本地目录在下载任务执行完成后,不会自动刷新目录,您需要受东刷新
创建目录:您可以创建一个本地目录
重命名,您可以对本地目录或者文件改名
删除: 您可以删除本地目录或者/和文件
清空信息: 将清除信息列表框内的信息
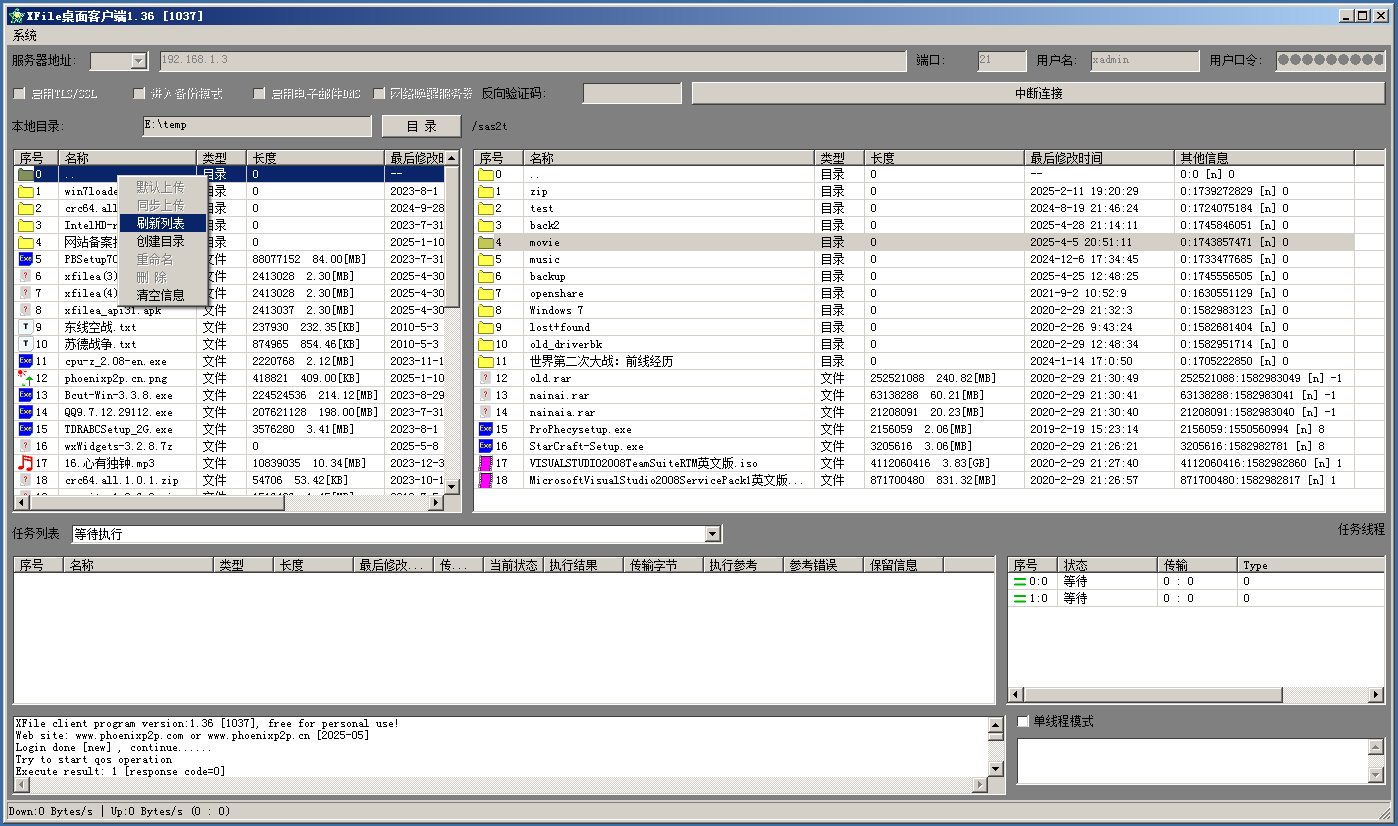
在下载或者同步下载等执行完成后,同样,程序不会自动刷新目录,您只有使用右键菜单刷新目录后,才可以看到本地目录下的变化.
备份模式下登录和普通模式下登录是不同的,根目录下的都是实际目录,不存在虚拟目录.
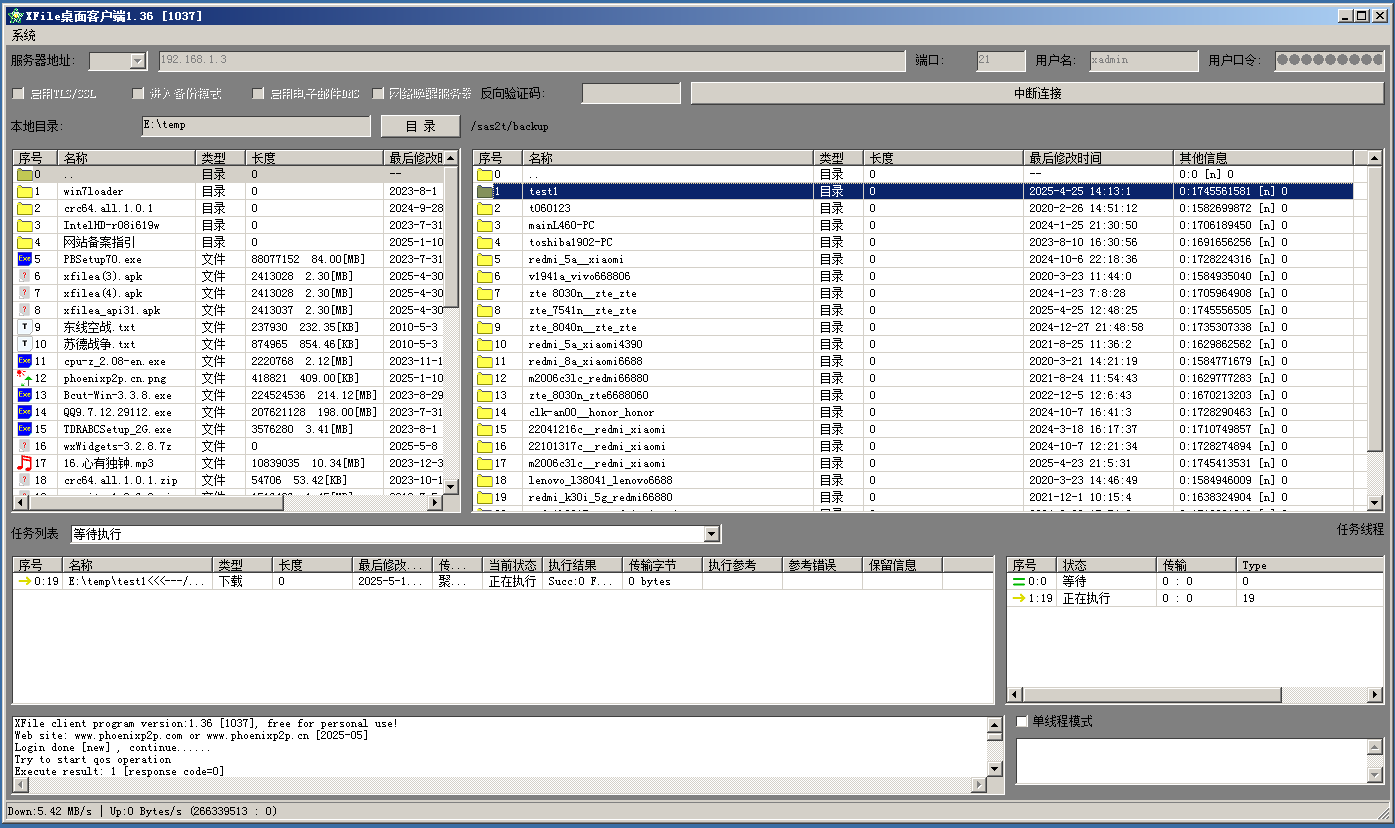
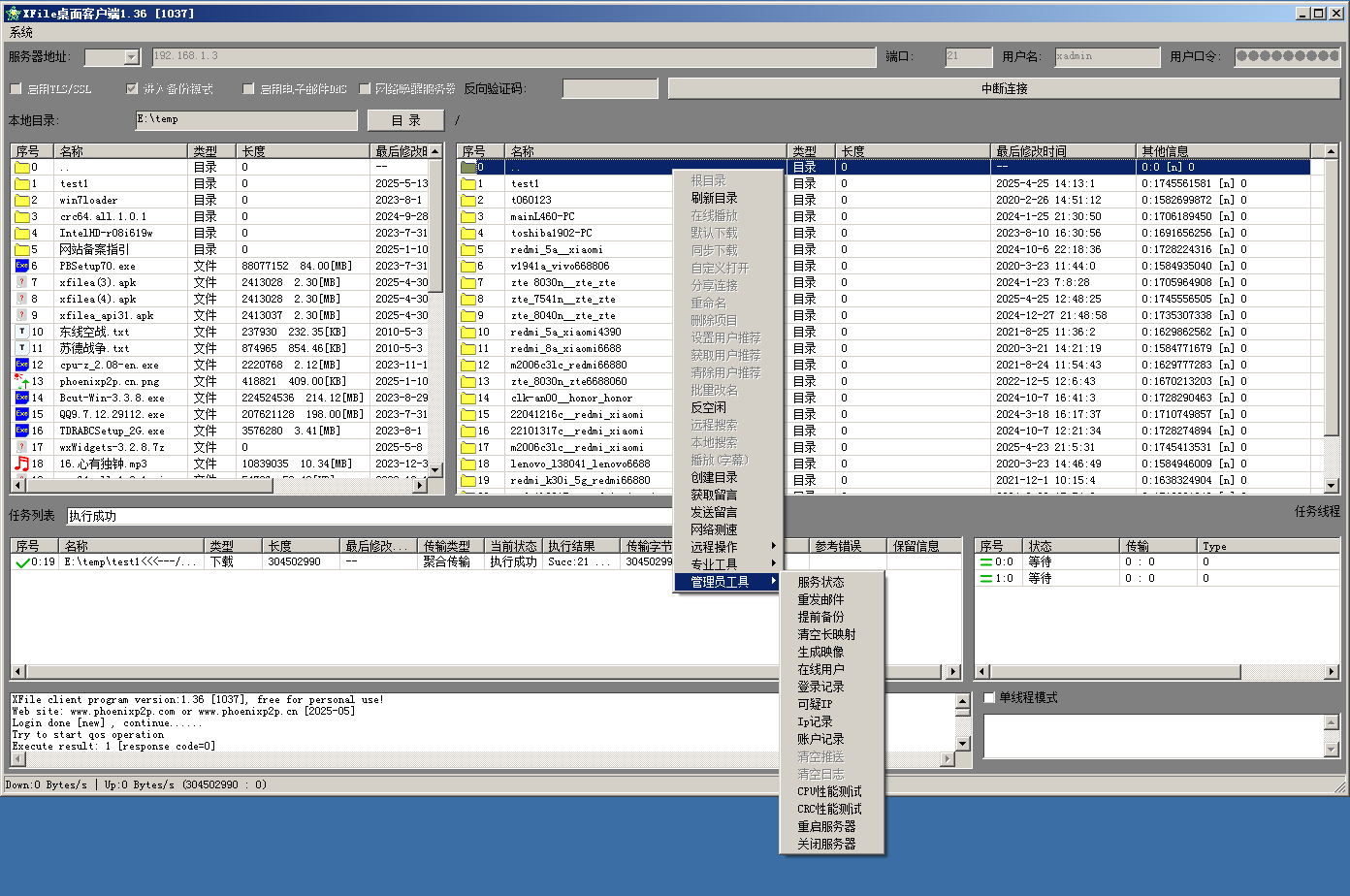
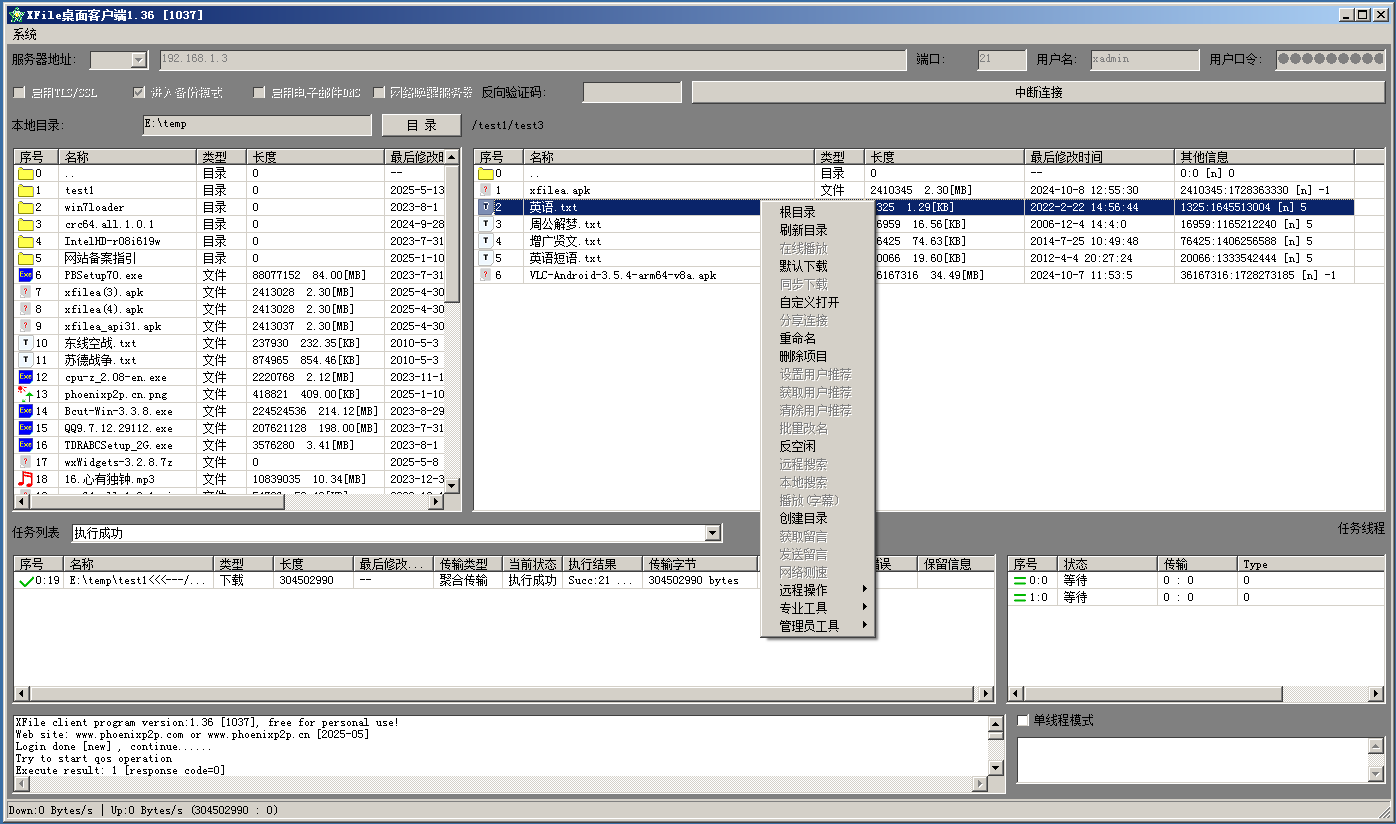
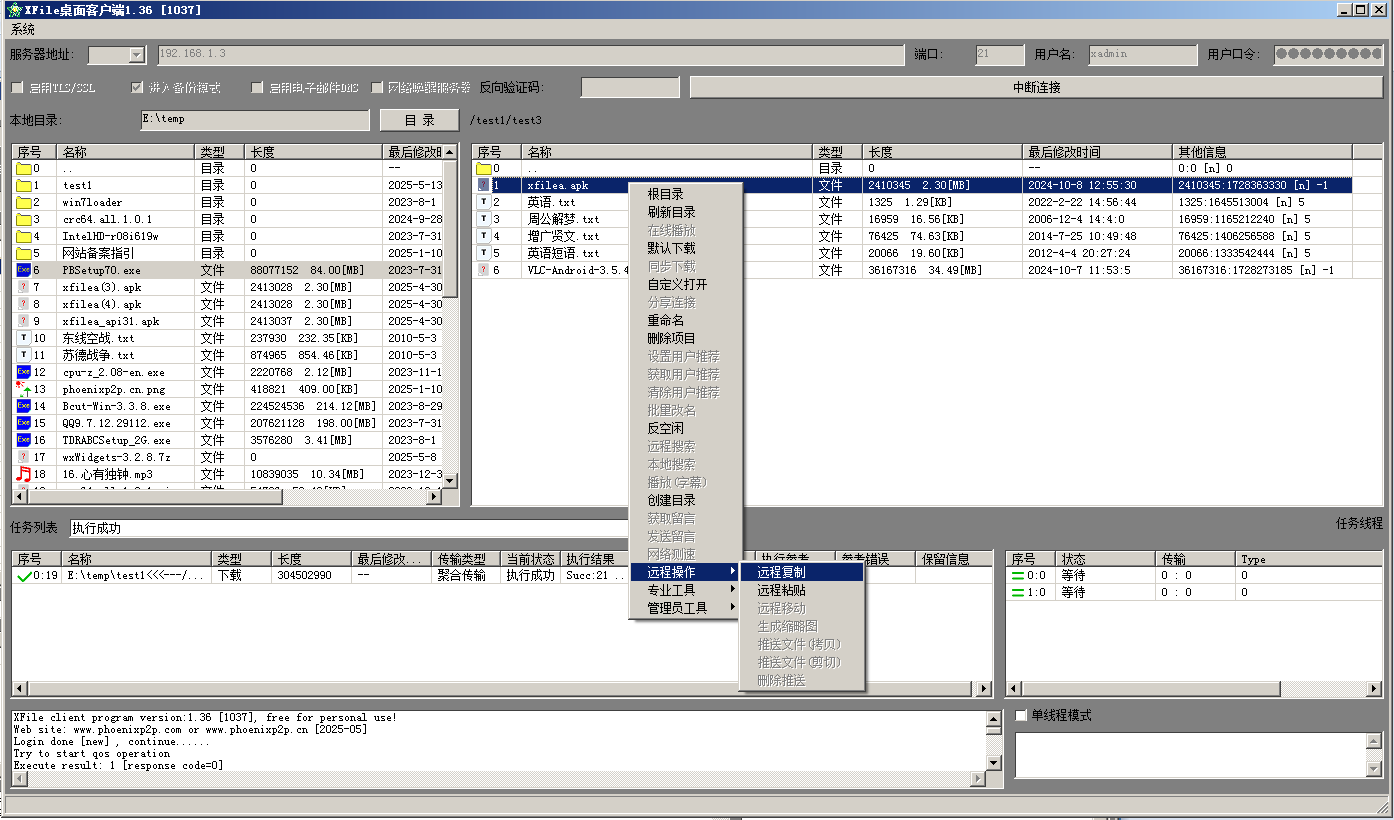
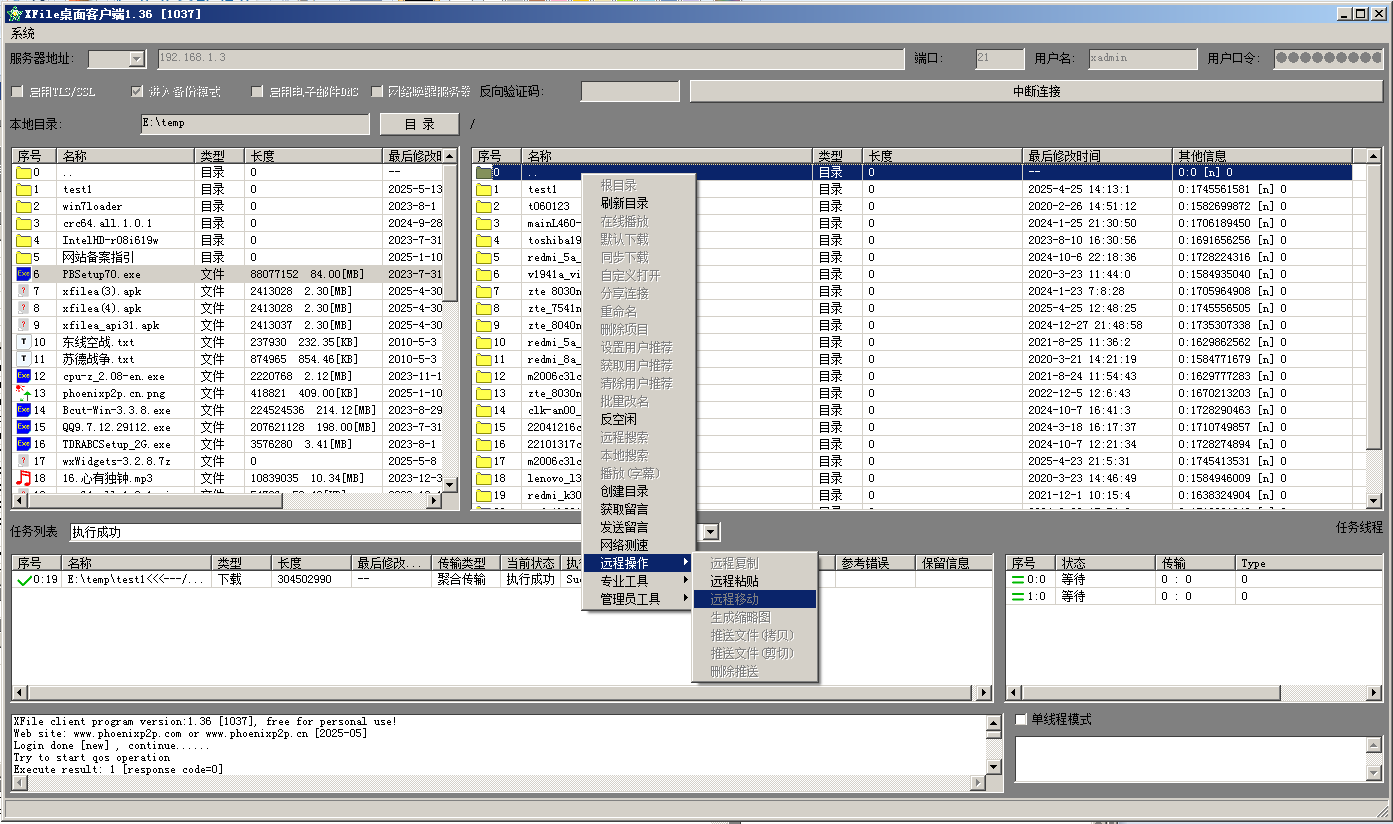
[6] 任务列表和任务线程
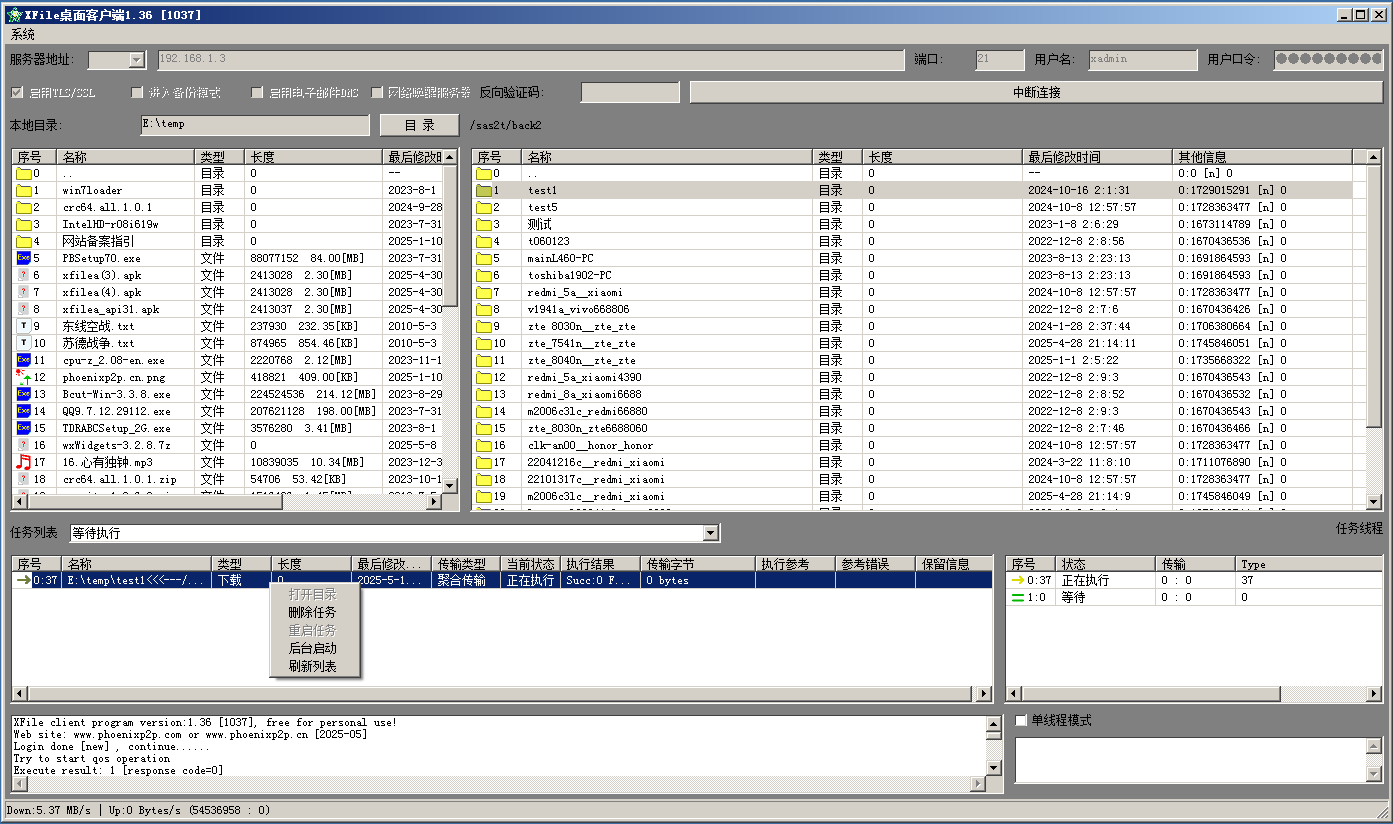
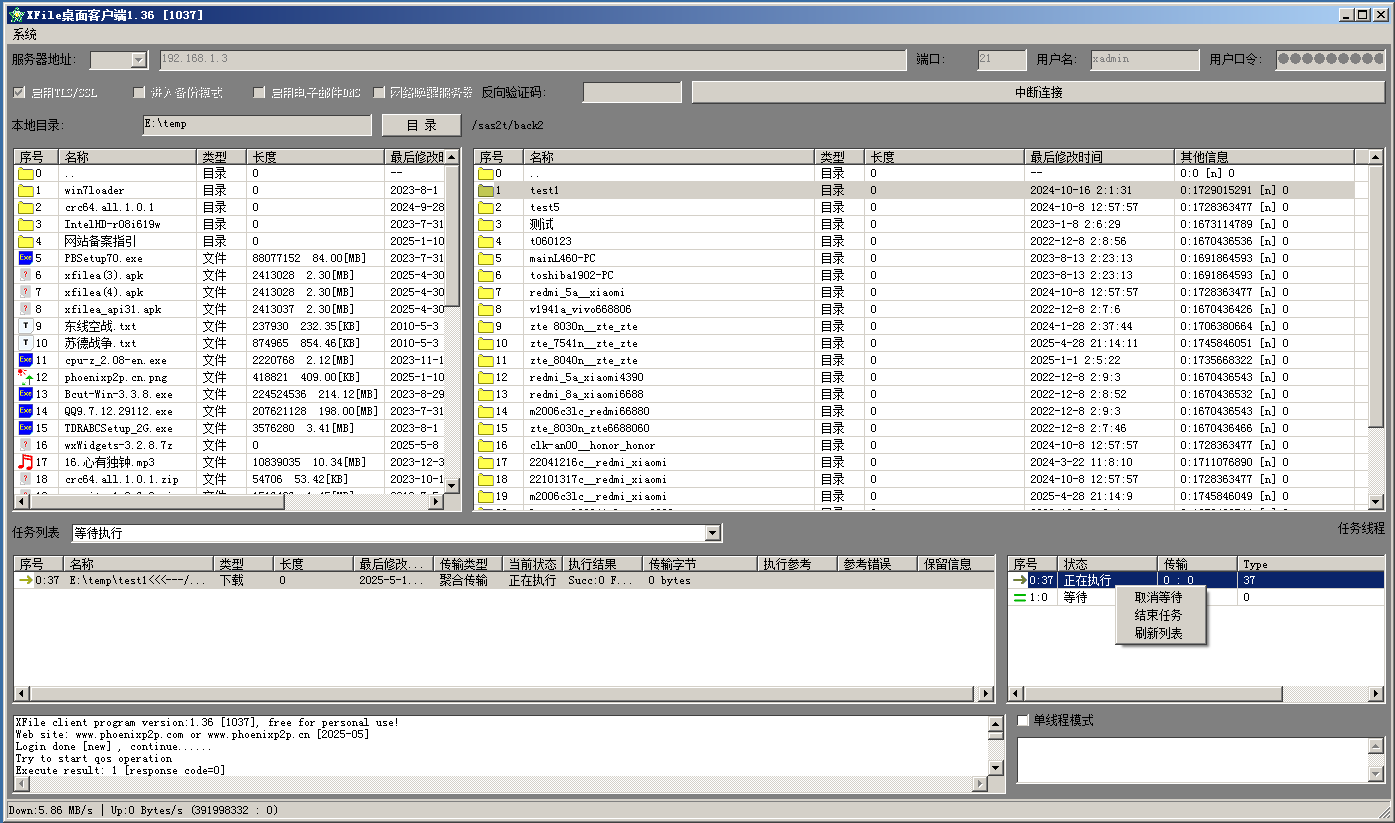
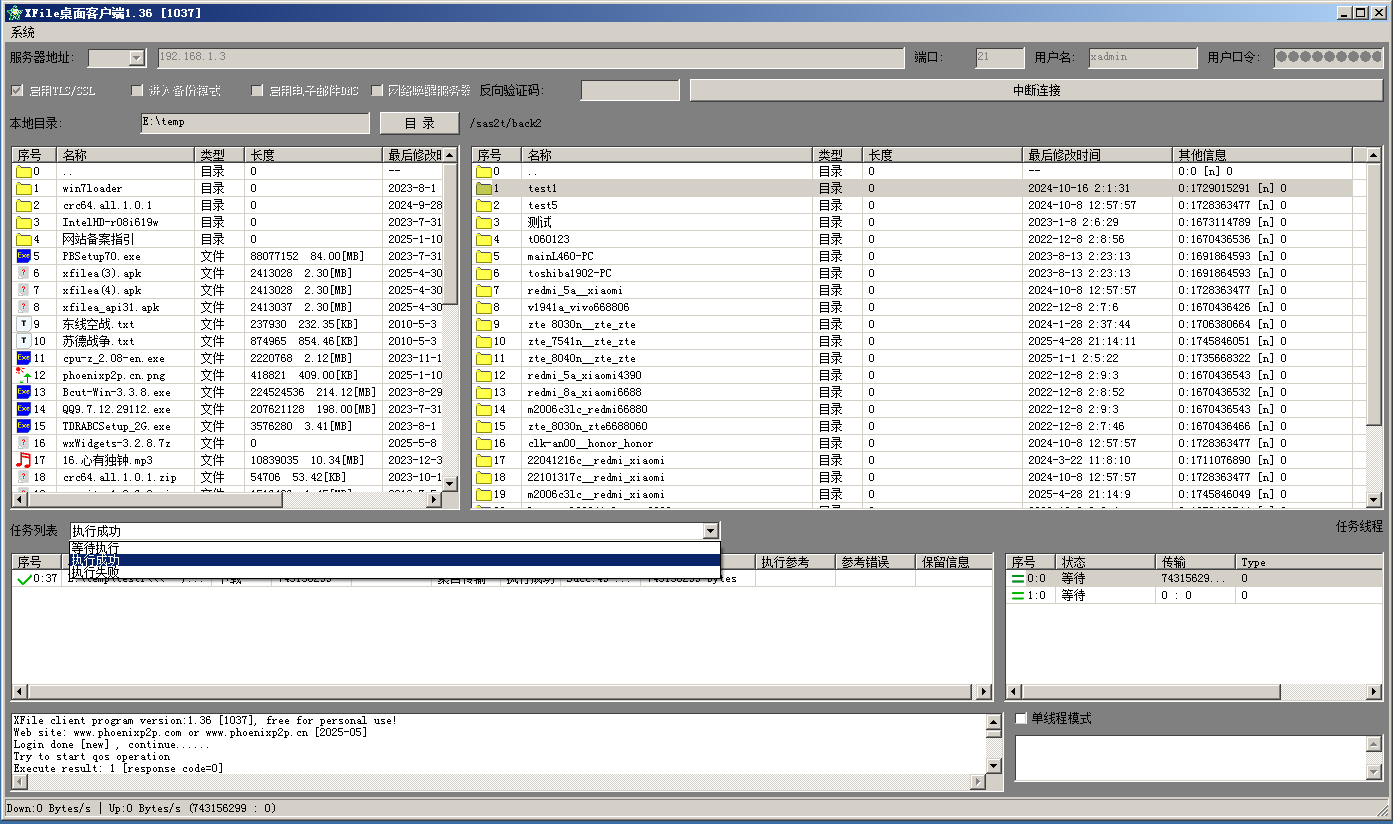
任务菜单
打开目录: 这是在操作系统的资源管理器中打开这个目录,目前暂时没有实现.
删除任务: 您可以删除选定的任务,注意,正在下载的任务是无法删除的,您应该先到任务线程中,找到该任务对应的线程,结束掉该任务.
重启任务: 您可以在执行失败的任务列表里,选择要重新执行的任务并重启任务
后台启动:发送一个新任务消息给后台工作线程,正常情况下不需要操作,除非出现了bug
刷新列表: 刷新当前的任务列表
特别注意: 序号部分 的组成是 编号 : 任务编号 ,
任务编号是匹配任务的唯一数字,您可以根据任务线程序号中是否存在相同编号,来确定该任务是被哪个后台线程执行中.
任务线程,XFile客户端默认限制的后台工作线程数量是2,是固定的,因为在我们的测试中,由于我们支持聚合传输,因此一个后台线程平均可以实现87%的带宽利用,而两个后台线程可以实现平均95%以上的带宽利用,三个后台线程可以实现平均97%以上的带宽利用,经过权衡,我将后台工作线程的数量设置在2,毕竟这是家用为主.
任务列表的序号包含 线程编号 : 任务编号 ,其中任务编号和任务列表里对应的任务编号是对应的,您可以根据这个编号来查找任务执行的线程.
取消等待:
这个真正的作用是,如果后台线程出现了登录失败,会自动暂停并等待1到3分钟后才重新运行,使用这个菜单可以提前让后台线程启动,在常规使用中,您是用不到这个菜单的,也不要去使用.
结束任务: 可以结束当前正在执行的任务
刷新列表: 可以强制刷新当前的后台线程列表
此外,新版本的XFileC客户端,默认支持中文和英文两种语言,但是,特别是在Linux环境中,无法判断究竟是什么默认语言,因此特地增加了一个强制指定使用哪种语言的设置,找到您安装目录下的config子目录,里面有一个Langset.ini文件,打开它,找到
[Language_set]
Default_language=0
改成1 ,强制中文,改成2 , 强制英文,一般不需要您强制修改,但是当它判断出问题的时候,您可以尝试强制指定它.
如果中文和英文都不是您合适的语言,您可以自行将语言文件XFileLang.ini中的中文翻译成您自己的语言,然后使用中文版的时候自动变成了您自己翻译的语言.
状态栏: 显示的是当前的传输速度
以及下载和上传字节数量,这个速度是按秒计算的,但是可能因为定时器消息被阻塞延迟,而出现计算偏差,但是可以用来参考.
快捷键 :
ctrl alt P : 发送一个消息给后台工作线程,这在由单线程模式切换到双线程模式的时候,可以立即唤醒后台等待线程
ctrl alt I: 打印程序内部调试信息
ctrl 方向左键: 缩小字体 [仅linux下有效]
ctrl 方向右键: 放大字体 [仅linux下有效]
ctrl alt D: 打开或者关闭调试模式
ctrl alt G: 导入配置文件
ctrl alt U: 导出配置文件[手机客户端可以通过这个文件自动导入配置参数]
ctrl alt L: windows下打开用户目录
图片浏览界面:
ctrl alt q : 关闭图片对话框
注意:XFileC对视频和音频文件的播放是通过调用第三方播放器来执行网络在线播放的,经过我们的测试,2025年,我们推荐三种第三方播放器作为windows平台的播放器软件:
<1> VLC : https://www.videolan.org/vlc/
<2> MPC-BE : https://sourceforge.net/projects/mpcbe/
<3> Mpv : https://mpv.io/
国内有很多的李鬼站点,建议直接从官方网站下载.